Post by summer201016 on Jan 23, 2013 19:23:23 GMT -8
I ordinarily use Windows Movie Maker to convert my PPT file to video. I only must save my PPT file as photos and use Windows Movie Maker to generate a PPT video. But now, I want to convert the PPT to video along with the original animation and Windows Movie Maker are unable to get it done. Is there any PPT to video converter application that can guide me? I just want to add background music and keep the animation.
For converting PPT to video with animation and background music, you'll need an expert PPT to video converter such as PPT to video converter pro. This kind of application can satisfy your wants and convert PPT to video in higher video quality. Upcoming, let us seem into how to convert a PPT to video and maintain the animation.
1. Input the PPT files towards the system
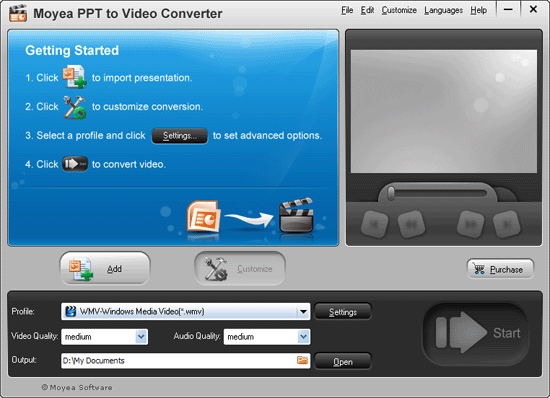
Immediately after launch the PPT to video converter pro, input the PPT files by clicking Add button. Batch conversion is available right here, therefore you can add a variety of PPT file at a time.
2. Apply output profile and folder
Press the profile frame, you can see multiple video profile are provided for choosing. Determine a video profile you will need while in the corresponding video column. If you happen to don't know where the video profile you preferred is, you then can straight type in the video format inside the searching bar for searching.
After which, designate the location folder in output frame.
3. Make advanced settings
Settings panel is supplied for producing exact output. So, click on settings icon and transform the video parameters this kind of as video codec, video size, bite rate, video quality, sample rate, etc.
4. Add background music
You're able to add background music from the customize panel. click on customize icon and add background music just after clicking on the Music icon. Other customize options are also made available to suit your needs this kind of as slides, timing, audio and conversion.
5. Convert PPT to video
In order to complete the conversion, go back to the home interface and then click start icon. This PPT to video converter pro will instantly open the output folder to suit your needs just after conversion.
For converting PPT to video with animation and background music, you'll need an expert PPT to video converter such as PPT to video converter pro. This kind of application can satisfy your wants and convert PPT to video in higher video quality. Upcoming, let us seem into how to convert a PPT to video and maintain the animation.
1. Input the PPT files towards the system
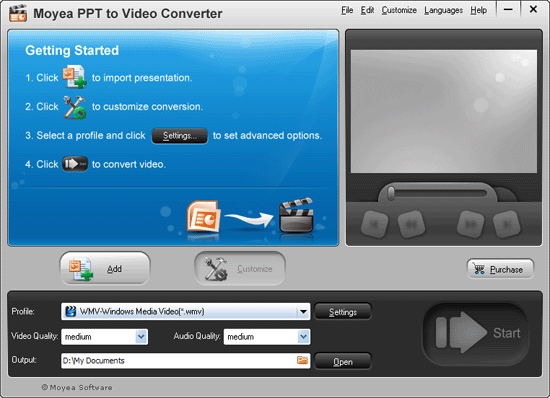
Immediately after launch the PPT to video converter pro, input the PPT files by clicking Add button. Batch conversion is available right here, therefore you can add a variety of PPT file at a time.
2. Apply output profile and folder
Press the profile frame, you can see multiple video profile are provided for choosing. Determine a video profile you will need while in the corresponding video column. If you happen to don't know where the video profile you preferred is, you then can straight type in the video format inside the searching bar for searching.
After which, designate the location folder in output frame.
3. Make advanced settings
Settings panel is supplied for producing exact output. So, click on settings icon and transform the video parameters this kind of as video codec, video size, bite rate, video quality, sample rate, etc.
4. Add background music
You're able to add background music from the customize panel. click on customize icon and add background music just after clicking on the Music icon. Other customize options are also made available to suit your needs this kind of as slides, timing, audio and conversion.
5. Convert PPT to video
In order to complete the conversion, go back to the home interface and then click start icon. This PPT to video converter pro will instantly open the output folder to suit your needs just after conversion.